¿Cómo migrar manualmente WordPress de un servidor a otro?
¡Hola vikingos! En esta ocasión quiero hablar sobre cómo migrar un wordpress a otra servidor de forma manual y sin problemas. Aunque es verdad que existen cientos de plugins que lo hacen (en la web de aprendiz de Seo ya os recomendé cómo migrar un wordpress con duplicator).
Sin embargo, si eres más “Old School” o tienes problemas para ingresar en tu web, debido a algún fallo de DNS por ejemplo, es recomendable saber cómo se puede migrar un wordpress a otro servidor manualmente.
Conceptos previos a la migración
Para entender cómo funcionará la migración, hay que tener claro que vamos a necesitar trabajar dos partes de tu wordpress:
- Los ficheros del hosting: Ahí está toda la parte del front end, el código propianmente dicho. El theme, el código de los plugins, el CSS…, en fin, todo lo relacionado con código de programación y, además, los ficheros y recursos como las fotografías.
- La base de datos: Aquí están todas las configuraciones, los textos de los post y páginas, las rutas de las fotografías, etc. O sea, todo el contenido propiamente dicho.
Aquí te explico cómo realizar una migración de WordPress paso a paso a otro servidor.
Aproximadamente 15 minutos.
Cambiar las DNS
Debes cambiar las DNS de tu dominio hacia las del nuevo hosting. Dependiendo de tu registrador de dominios y del hosting al que quieres migrar, este paso variará. Normalmente estará en la configuración del dominio, hay un apartdao que pone DNS. Los DNS del hosting suelen venir en el email de bienvenida. En el caso de namecheap (que es el que yo uso) son dns1.namecheaphosting.com y dns2.namecheaphosting.com .
Crear una base de datos en el servidor final
Necesitamos acceder al CPanel de nuestro servidor de “recepción” y crear una nueva base de datos para nuestro WP. Entramos en CPanel, y nos vamos a al gestor de Bases de Datos (MySQL databases) y creamos una nueva base de datos tal y como aparece en la imagen. Recuerda guardar el nombre aparte en un notepad o similar, pues luego tendrás que poner ese mismo nombre en el wp-config.php tras la migración.
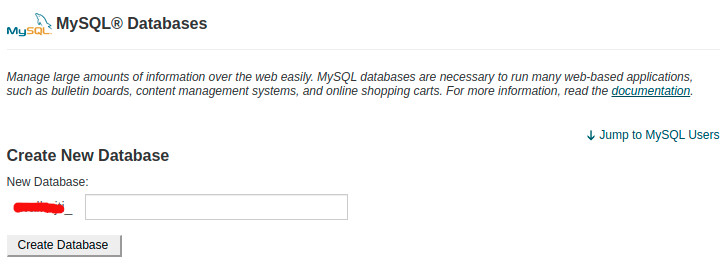
Crear un usuario para la base de datos
De manera similar, ahora crearemos un usuario para esa base de datos. Asegúrate de apuntar bien el usuario y la contraseña, pues luego habrá que ponerlas en el fichero wp-config.php.
Para ello, busca la opción add new user en la misma pestaña del MySQL databases.
Asignar el usuario creado a la base de datos
Ahora tenemos que darle todos los privilegios al nuevo usuario en la nueva base de datos, de esta forma podremos importarlo fácilmente. Has de seleccionar el usuario creado y la base de datos nueva en los desplegables de abajo y después tan solo selecciona todos los privilegios y dale a aceptar.
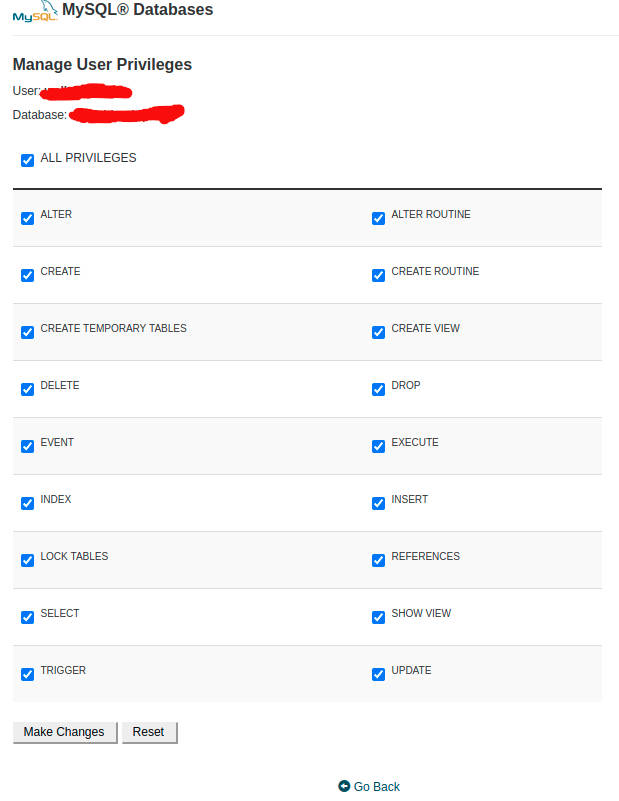
Crear el directorio
Ahora nos vamos a Addon Domains y creamos el directorio para nuestro dominio. En algunos CPanel no te va a dejar hasta que no se hayan propagado las DNS, así que, si no te deja, debes esperar un rato.
Una vez lo creemos, tendremos el espacio asignado a ese dominio en la parte de ficheros.
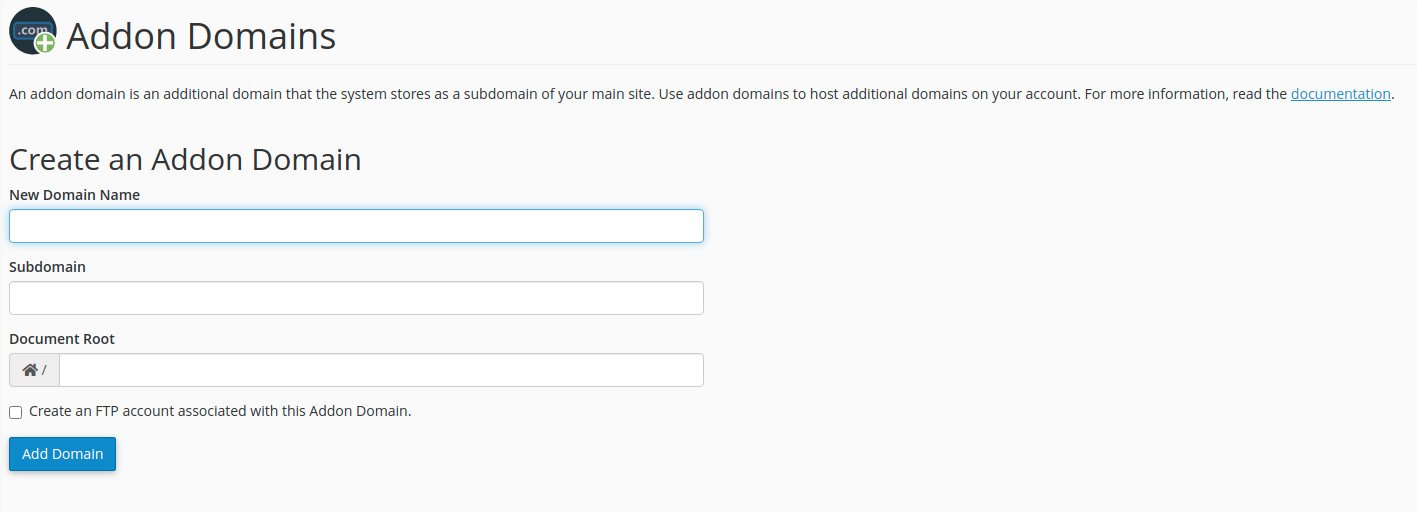
Exportar los ficheros
Ahora nos vamos al hosting A, al directorio raíz de nuestro wordpress para preparar los ficheros para la migración. Como no podemos migrar varios ficheros, hay que seleccionarlos todos y comprimirlos, tal y como vemos en la imagen. Seleccionamos con la tecla CTRL pulsada y le damos a compress (arriba a la derecha). Esto nos generará un fichero .zip que debemos descargar en nuestra máquina local. Recuerda refrescar hasta que aparezca el fichero .zip.
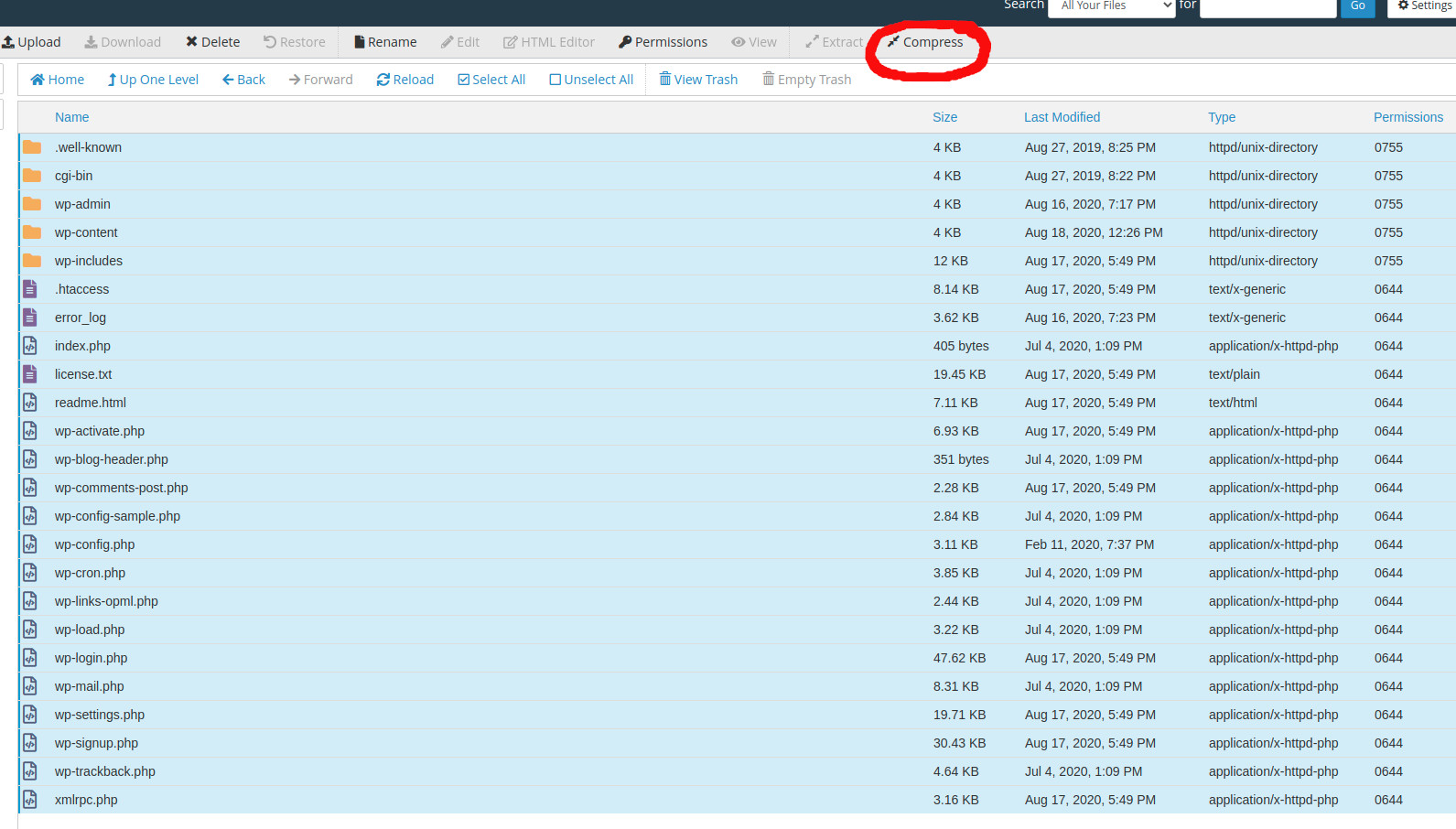
Subir el .zip en nuestro nuevo servidor
Tan solo ve al directorio creado como raíz del dominio en el servidor B y sube el .zip. Después, tras actualizar, con el botón derecho puedes darle a unzip tranquilamente. Esto clonará totalmente el código.
Modificar el fichero WP-CONFIG.php
Ahora, en el nuevo servidor, abrimos el fichero WP-config.php y modificamos los datos de la antigua base de datos con los datos de la nueva. De esta forma podrá conectar.
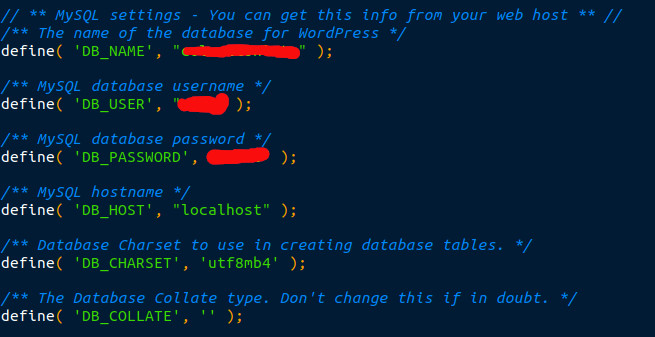
Exportar la base de datos del servidor A
Ahora, debemos irnos al primer servidor, al PHPMyAdmin y exportar la base de datos de nuestro WordPress.
Para eso, clicamos en el apartado PHPMyAdmin y buscamos nuestra base de datos a la izquierda. Puede haber muchas otras, así que asegúrate que es la buena (comparándola con la que tienes apuntada de antes).
Una vez estés seguro, selecciónala y ve al menú de arriba, donde dice “Export”. Luego dale a “Go” y te la descargará.
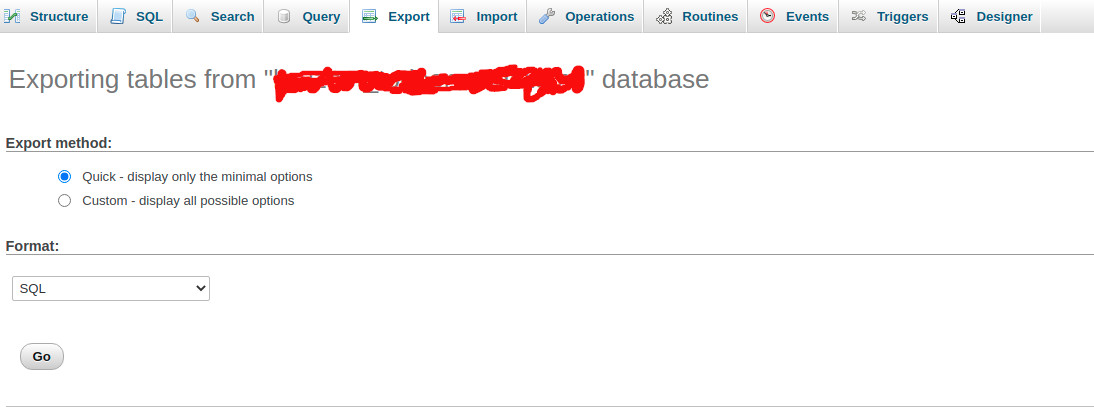
Importar la base de datos en el servidor B
De manera análoga, ahora nos vamos al servidor B y en la parte de phpmyadmin buscamos la base de datos que hemos creado. Ahí en lugar de exportar le damos a importar y cargamos el fichero SQL que hemos adquirido. Tras esto la migración estará completa.
Posible error timeout o max_filesize
En algunas instalaciones de Cpanel, los tiempos de espera o el tamaño máximo de los ficheros para el SQL están restringidos. Por eso es posible que te dé un error. Si es así, solo tienes que ir al apartado Select PHP Versions y en la pestaña Options cambiar los valores del max upload size y del max post size. Con eso no deberías tener problemas. Por seguridad, si quieres, también puedes aumentar el de max_execution_time. Pon valores exagerados, de miles o decenas de miles. Migra y luego los vuelves a poner a su valor inicial.
Y esto es todo, ya hemos aprendido como migrar wordpress a otro servidor manualmente. ¿Qué tal os ha ido?
