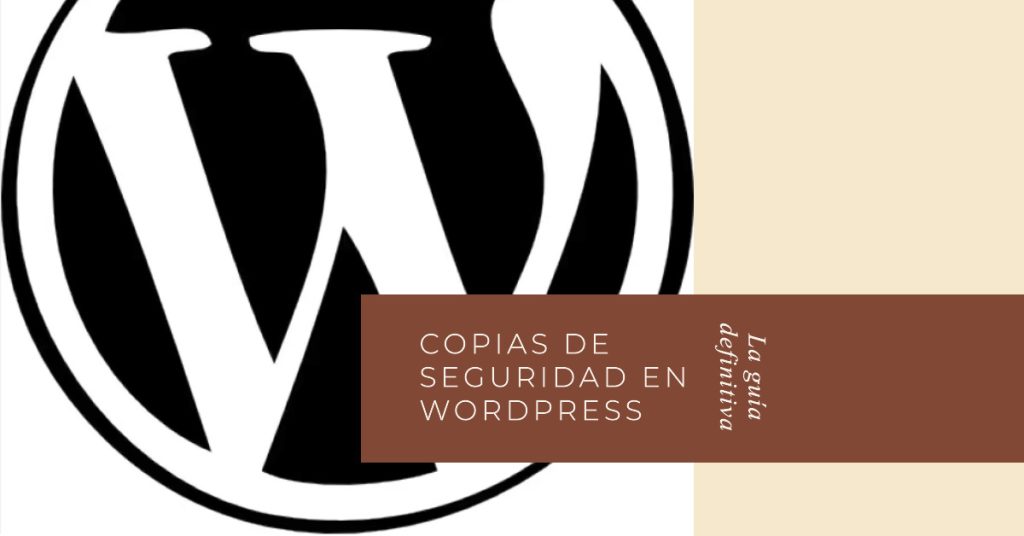Introducción a la copia de seguridad de WordPress
Empezar a hablar de seguridad en cualquier sitio web es fundamental, y cuando se trata de WordPress, la importancia es aún mayor. La creación de copias de seguridad es un paso esencial para proteger tu sitio web ante cualquier eventualidad, ya sean errores humanos, ataques cibernéticos o fallas del servidor.
¿Por qué son necesarias las copias de seguridad?
Tener una copia de seguridad de tu sitio WordPress significa tener una copia exacta de todos tus datos y configuraciones, que puede ser restaurada en caso de pérdida o corrupción de datos. En otras palabras, es tu salvavidas en el mar turbulento del ciberespacio. Es como tener un seguro para tu hogar; esperas no tener que usarlo, pero si ocurre un desastre, estarás agradecido de tenerlo.
Importancia de las copias de seguridad en WordPress
Las copias de seguridad de WordPress son particularmente importantes debido a la naturaleza abierta y extendida de la plataforma. Con su inmenso ecosistema de plugins y temas, cada sitio de WordPress puede tener una configuración única, haciendo que la reconstrucción desde cero sea una tarea laboriosa y técnicamente desafiante. Al contar con una copia de seguridad, puedes restaurar tu sitio web exactamente como estaba con un mínimo esfuerzo y tiempo.
¿Cuándo hacer una copia de seguridad?
Es recomendable tener siempre a mano copias de seguridad lo más recientes posibles, pero es fundamental tenerlas antes de hacer cambios críticos en la web, como por ejemplo cuando queremos actualizar WordPress o meter nuevos temas.
Antes de comenzar: Consideraciones previas
Aunque puede parecer un proceso directo, hacer una copia de seguridad de WordPress necesita de una cierta planificación y reflexión. Desde elegir el mejor momento para hacer la copia de seguridad, hasta decidir qué contenido se necesita respaldar y qué herramienta usar, cada paso es crucial para garantizar un proceso de copia de seguridad eficiente y eficaz.
Elección del momento adecuado para hacer el backup
El mejor momento para hacer una copia de seguridad de tu sitio web es cuando el tráfico es bajo. En general, se recomienda programar las copias de seguridad durante las horas de menor actividad. Esto reduce el riesgo de ralentizar tu sitio web durante el proceso de backup, asegurando una experiencia de usuario óptima.
¿Qué necesitas respaldar?
Idealmente, tu copia de seguridad debe incluir todo el contenido de tu sitio web de WordPress. Esto incluye tu base de datos de WordPress, que contiene tus publicaciones, comentarios y enlaces; todos tus archivos de WordPress, que incluyen todos tus plugins y temas, scripts, y archivos de media; y tu archivo de configuración de WordPress (wp-config.php), que es crucial para el funcionamiento de tu sitio WordPress.
Elección de la herramienta de backup
Hay una amplia variedad de herramientas y plugins disponibles para hacer copias de seguridad de tu sitio WordPress, cada una con sus propias características y ventajas. Algunas opciones populares incluyen UpdraftPlus, BackWPup y VaultPress. Al seleccionar una herramienta, asegúrate de que se ajuste a tus necesidades, que tenga buen soporte, y que sea fiable y altamente valorada por la comunidad.
Cómo hacer una copia de seguridad de WordPress
Crear una copia de seguridad de tu sitio WordPress puede parecer un proceso desalentador, pero no tiene por qué serlo. Con una buena planificación y la herramienta adecuada, puedes hacer un backup de tu sitio de manera eficaz y segura. En esta sección, te guiaremos a través del proceso de cómo hacer un backup tanto de tus archivos de WordPress como de tu base de datos.
Backup del contenido de WordPress (archivos)
Hacer un backup de tus archivos de WordPress implica copiar todos los archivos relacionados con tu sitio. Esto incluye los archivos del núcleo de WordPress, tus plugins y temas, tus archivos de medios y tus scripts personalizados.
Si estás utilizando un plugin de copia de seguridad como UpdraftPlus o BackWPup, el proceso es bastante sencillo. Simplemente instala y activa el plugin, ve a la sección de configuración de copia de seguridad y sigue las instrucciones para hacer una copia de seguridad de tus archivos. Puedes ver cómo instalar un plugin de forma manual aquí.
Si prefieres hacerlo manualmente, puedes usar un cliente FTP para descargar todos tus archivos de WordPress. Recuerda que debes tener cuidado de mantener la estructura de los directorios intacta para evitar cualquier problema cuando necesites restaurar tu sitio.
Backup de la base de datos de WordPress
La base de datos de WordPress es donde se almacenan todas tus publicaciones, comentarios, información de usuarios, y configuraciones del sitio. Por lo tanto, es esencial que también hagas un backup de esto.
Si estás utilizando un plugin, simplemente busca la opción de hacer una copia de seguridad de la base de datos en la configuración de la copia de seguridad del plugin.
Para hacerlo manualmente, puedes usar phpMyAdmin, una herramienta de administración de base de datos basada en la web. En phpMyAdmin, selecciona tu base de datos de WordPress, luego elige la opción «Exportar». Asegúrate de elegir el formato SQL para el archivo de exportación.
Cómo hacer una copia de seguridad con plugins
Aunque el backup manual es un proceso eficaz, los plugins de WordPress hacen que el trabajo sea mucho más fácil y automático. UpdraftPlus y BackWPup son dos de los plugins más populares para la copia de seguridad de WordPress. En esta sección, describiremos cómo puedes usar estos dos plugins para hacer un backup de tu sitio WordPress.
Uso de UpdraftPlus para backups
UpdraftPlus es uno de los plugins de copia de seguridad más populares y confiables para WordPress. Proporciona una variedad de opciones para hacer copias de seguridad de tu sitio, incluyendo la capacidad de hacer copias de seguridad automáticas y almacenarlas en la nube.
Para hacer una copia de seguridad con UpdraftPlus, primero debes instalar y activar el plugin. Luego, ve a la página de configuración de UpdraftPlus y selecciona «Settings». Aquí puedes configurar la frecuencia de las copias de seguridad y el lugar donde se almacenarán.
Cuando hayas configurado tus ajustes, simplemente haz clic en «Backup Now» para realizar tu primera copia de seguridad. UpdraftPlus comenzará a hacer una copia de seguridad de tus archivos y base de datos de acuerdo a tus configuraciones.
Uso de BackWPup para backups
BackWPup es otro excelente plugin de copia de seguridad para WordPress. Al igual que UpdraftPlus, te permite programar copias de seguridad automáticas y guardarlas en varios servicios de almacenamiento en la nube.
Para usar BackWPup, instala y activa el plugin, luego ve a la página de configuración de BackWPup. Aquí puedes configurar tus ajustes de copia de seguridad, incluyendo qué archivos y tablas de la base de datos incluir en el backup, la frecuencia de las copias de seguridad, y dónde se almacenarán.
Cuando hayas terminado de configurar tus ajustes, simplemente haz clic en «Run now» para hacer tu primera copia de seguridad. BackWPup comenzará a hacer una copia de seguridad de tu sitio de acuerdo a tus ajustes.
Al usar plugins de copia de seguridad como UpdraftPlus y BackWPup, puedes estar seguro de que tu sitio está protegido y puedes restaurarlo fácilmente si alguna vez tienes problemas.
Cómo hacer una copia de seguridad manual de WordPress
Los plugins de copia de seguridad pueden ser una solución maravillosa y sin complicaciones, pero a veces, debido a las particularidades de tu configuración de hosting o simplemente por una cuestión de preferencia, puedes querer realizar una copia de seguridad manual de tu sitio WordPress. En esta sección, veremos cómo puedes hacer esto a través del cPanel y usando FTP y phpMyAdmin.
A través del cPanel
El cPanel es una herramienta popular de gestión de hosting que muchos proveedores de hosting proporcionan a sus usuarios. Si tu proveedor de hosting utiliza cPanel, puedes utilizar su funcionalidad de backup para hacer una copia de seguridad de tu sitio.
Para hacer esto, inicia sesión en tu cPanel y busca la sección «Files». Aquí deberías ver una opción llamada «Backup». Al hacer clic en esto, se te dará la opción de hacer una copia de seguridad completa de tu cuenta, que incluirá todos tus archivos de WordPress y tus bases de datos.
Selecciona «Download a Full Account Backup» y sigue las instrucciones para descargar el archivo de backup a tu ordenador. Asegúrate de almacenarlo en un lugar seguro.
A través de FTP y phpMyAdmin
Si prefieres un enfoque más manos a la obra o si tu proveedor de hosting no utiliza cPanel, también puedes hacer una copia de seguridad de tu sitio de WordPress usando FTP y phpMyAdmin.
Para hacer una copia de seguridad de tus archivos de WordPress, necesitarás un cliente FTP como FileZilla. Inicia sesión en tu servidor FTP y navega hasta la carpeta donde se aloja tu sitio WordPress. Esta carpeta debería contener carpetas como «wp-content», «wp-admin», y «wp-includes». Descarga esta carpeta completa a tu ordenador.
Luego, para hacer una copia de seguridad de tu base de datos de WordPress, deberás usar phpMyAdmin. Inicia sesión en phpMyAdmin y selecciona la base de datos que quieres respaldar. Luego, ve a la pestaña «Export» y selecciona «Quick – display only the minimal options». Haz clic en «Go» para descargar un archivo .sql de tu base de datos.
Al hacer una copia de seguridad manual de tu sitio WordPress, tienes un control completo sobre el proceso. Sin embargo, es importante recordar que este método puede ser más laborioso y requiere un poco más de conocimiento técnico.
Cómo almacenar tu backup de manera segura
Una vez que hayas realizado la copia de seguridad de tu sitio WordPress, es esencial que almacenes estos archivos de manera segura para garantizar que estarán disponibles en caso de que los necesites para recuperar tu sitio. En esta sección, vamos a explorar algunas de las mejores prácticas para almacenar tus backups de WordPress de manera segura.
El lugar donde almacenes tus backups es tan importante como el proceso de realizar la copia de seguridad en sí. Un buen lugar de almacenamiento debería ser seguro, accesible y tener suficiente espacio para contener tus archivos.
Almacenamiento en la nube
Servicios de almacenamiento en la nube como Google Drive, Dropbox o Amazon S3 son excelentes opciones para almacenar tus backups de WordPress. Estos servicios son seguros, ofrecen gran cantidad de espacio y permiten acceder a tus archivos desde cualquier lugar con una conexión a Internet.
Si utilizas un plugin de copia de seguridad para WordPress, es posible que este ofrezca la opción de enviar tus backups directamente a un servicio de almacenamiento en la nube, lo que hace que el proceso sea aún más cómodo.
Almacenamiento local
También puedes optar por almacenar tus backups en tu propio ordenador. Sin embargo, ten en cuenta que si algo le sucede a tu equipo (como un fallo de hardware, un virus o un robo), podrías perder tus backups. Por eso, si optas por el almacenamiento local, se recomienda mantener una copia adicional en otro lugar seguro, como un disco duro externo.
Almacenamiento offsite
Para una máxima seguridad, también puedes considerar el almacenamiento offsite, que implica guardar tus backups en una ubicación física separada, como un banco de datos seguro. Esta opción puede ser más costosa y menos conveniente que las demás, pero proporciona un nivel adicional de seguridad.
Independientemente del método de almacenamiento que elijas, recuerda verificar tus backups regularmente para asegurarte de que están completos y en buen estado. Además, asegúrate de mantener varias copias de tus backups y de rotarlas regularmente para tener siempre una versión actualizada de tu sitio.
Solución a problemas comunes durante la copia de seguridad
Si bien el proceso de hacer una copia de seguridad de tu sitio WordPress puede ser bastante directo, pueden surgir problemas. No te preocupes, estos problemas son comunes y, en la mayoría de los casos, fáciles de resolver. Aquí vamos a repasar cómo solucionar algunos de los problemas más comunes que pueden surgir durante la copia de seguridad de un sitio WordPress.
Resolución de problemas de espacio de almacenamiento
Uno de los problemas más comunes durante la creación de copias de seguridad es quedarse sin espacio de almacenamiento. Esto puede suceder si tu plan de alojamiento tiene un límite de almacenamiento y tu sitio web es particularmente grande.
Una manera de solucionar este problema es revisar y limpiar tu sitio de archivos y datos innecesarios que estén ocupando espacio. Esto podría incluir imágenes no utilizadas, revisiones de publicaciones antiguas y plugins inactivos.
Si después de limpiar tu sitio todavía no tienes suficiente espacio, puedes considerar comprar más espacio de almacenamiento de tu proveedor de hosting, o utilizar un servicio de almacenamiento en la nube, como Dropbox o Google Drive, para guardar tus copias de seguridad.
Solución a problemas de compatibilidad de plugins
A veces, un plugin puede causar problemas durante la copia de seguridad. Esto puede ser debido a un conflicto con otro plugin, con tu tema de WordPress, o con la versión de WordPress que estás utilizando.
Si sospechas que un plugin está causando problemas, intenta desactivar todos tus plugins y luego realiza una copia de seguridad para ver si se resuelve el problema. Si esto funciona, puedes ir activando tus plugins uno por uno hasta que encuentres al culpable.
Si un plugin es el problema, puedes buscar una alternativa a ese plugin, o ponerte en contacto con el desarrollador del plugin para ver si pueden ayudarte a resolver el problema.
Resolución de problemas de permisos de archivos
A veces, los problemas de copia de seguridad pueden ser causados por problemas de permisos de archivos. Esto puede suceder si WordPress no tiene los permisos necesarios para acceder a los archivos y carpetas que necesita para crear la copia de seguridad.
Los problemas de permisos de archivos pueden ser un poco complicados de resolver, ya que los detalles exactos pueden variar dependiendo de tu servidor y configuración de alojamiento. En general, puedes intentar cambiar los permisos de los archivos y carpetas de WordPress a través de FTP.
Si tienes problemas para resolver estos problemas por tu cuenta, no dudes en contactar a tu proveedor de alojamiento. A menudo pueden ayudarte a solucionar estos problemas, o al menos indicarte en la dirección correcta. Si no te aclaras con ellos, puedes contactar con WalkiriaApps.
Conclusión y mejores prácticas para futuras copias de seguridad
Hacer una copia de seguridad de tu sitio WordPress es esencial para asegurarte de que tu contenido está protegido en caso de cualquier eventualidad. Aunque el proceso puede parecer intimidante al principio, una vez que entiendes los pasos necesarios, se convierte en una rutina sencilla que puede ahorrarte mucho dolor de cabeza en el futuro.
Aquí hay algunas mejores prácticas para recordar cuando haces futuras copias de seguridad:
- Haz copias de seguridad con regularidad: La frecuencia depende del ritmo de actualización de tu sitio, pero una buena regla general es hacer una copia de seguridad cada vez que actualices tu sitio o realices cambios significativos.
- Verifica tus copias de seguridad: No basta con hacer una copia de seguridad. Debes asegurarte de que funciona correctamente. Prueba restaurar tu sitio en un entorno de prueba para asegurarte de que todo funciona como debería.
- Almacena las copias de seguridad de forma segura: Guarda tus copias de seguridad en un lugar seguro y, si es posible, mantén varias copias en ubicaciones diferentes para protegerte contra todos los escenarios posibles.
- Mantén tus herramientas de copia de seguridad actualizadas: Si estás utilizando un plugin para las copias de seguridad, asegúrate de mantenerlo actualizado para evitar problemas de compatibilidad y garantizar que estás aprovechando las últimas funciones y mejoras.
Recordar estos consejos te ayudará a mantener tus copias de seguridad de WordPress eficientes y efectivas, protegiendo así tu valioso contenido y garantizando que puedas restaurar tu sitio cuando sea necesario.