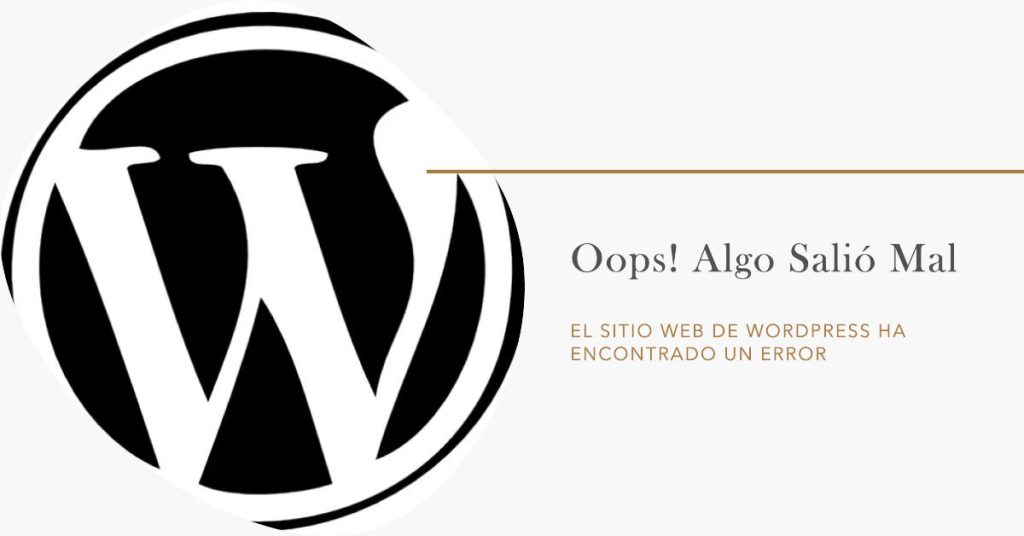Si eres propietario de un sitio web WordPress, es probable que en algún momento te encuentres con problemas o errores que necesites solucionar. Afortunadamente, WordPress almacena información valiosa sobre estos errores en un archivo llamado «error_log». Este archivo te proporcionará pistas cruciales para identificar y resolver problemas en tu sitio web. A continuación tienes un paso a paso sobre cómo encontrar y utilizar el archivo error_log en WordPress a través de cPanel, especialmente si no tienes mucha experiencia técnica.
Paso 1: Accede a cPanel
Lo primero que necesitas hacer es iniciar sesión en tu cuenta de cPanel, que es la plataforma de administración de tu servidor de hosting. Por lo general, puedes acceder a cPanel a través de tu proveedor de hosting, utilizando tu nombre de usuario y contraseña.
Paso 2: Busca la Sección «Archivos» o «Files»
Dentro de cPanel, busca la sección que se llama «Archivos» o «Files». Las ubicaciones y nombres de las secciones pueden variar según el proveedor de hosting, pero generalmente encontrarás algo similar.
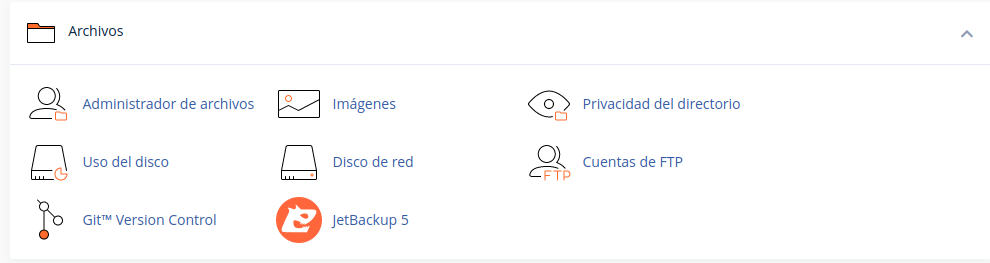
Paso 3: Accede a «Administrador de Archivos» o «File Manager»
Dentro de la sección «Archivos», busca la opción «Administrador de Archivos» o «File Manager». Haz clic en esta opción para abrir la herramienta de gestión de archivos de tu servidor.
Paso 4: Navega hasta la Carpeta de tu Sitio WordPress
En el administrador de archivos, verás una lista de carpetas y archivos en tu servidor. Debes ubicar la carpeta donde está instalado tu sitio web WordPress. Esto suele estar en la carpeta llamada «public_html» o con el nombre de tu dominio.
Paso 5: Encuentra el Archivo error_log
Una vez que estés en la carpeta de tu sitio web, busca el archivo llamado «error_log». Este es el archivo que contiene información sobre los errores de tu sitio WordPress.
Paso 6: Abre el Archivo error_log
Haz clic derecho en el archivo error_log y selecciona la opción «Editar» o «Edit» en el menú contextual. Esto te permitirá ver el contenido del archivo. Te recomiendo copiarlo y pegarlo en un fichero en tu ordenador para poder tener acceso a él sin necesidad de estar conectado al servidor.
Paso 7: Analiza los Errores
El archivo error_log contendrá una lista de errores y mensajes relacionados con tu sitio web. Estos errores están registrados con detalles que te ayudarán a identificar la causa de los problemas en tu sitio. Puedes buscar palabras clave como «error», «warning» o el nombre de un complemento o tema que esté causando problemas.
Paso 8: Resuelve los Problemas
Una vez que hayas identificado los errores en el archivo error_log, puedes tomar medidas para solucionarlos. Esto puede implicar desactivar un complemento problemático, actualizar tu tema o contactar a tu proveedor de hosting para obtener asistencia adicional si es necesario.
Paso 9: Verifica tu Sitio
Después de haber solucionado los problemas mencionados en el archivo error_log, verifica tu sitio para asegurarte de que todo esté funcionando correctamente. Si los errores persisten o si no te sientes seguro de cómo abordarlos, considera buscar ayuda de un experto en WordPress o soporte técnico de tu proveedor de hosting.
Recuerda, el archivo error_log es una herramienta valiosa que te ayudará a diagnosticar y resolver problemas en tu sitio web WordPress. No temas explorarlo y utilizar la información que contiene para mantener tu sitio funcionando sin problemas. Si necesitas ayuda, puedes contactar conmigo y te ayudaré a solucionar todos los problemas de tu WordPress, además de ofrecerte un mantenimiento web WordPress para evitar estos problemas en el futuro.
¡Buena suerte en la resolución de problemas y en la administración de tu sitio web WordPress!